Oculus Setup Cannot Continue in Headset

Since Oculus released the Oculus Link Beta for Oculus Quest last year, it has released (as of March 2020) 14 versions of the software, each with its unique fixes but also new breaking bugs. With each new update, Quest owners have struggled to find new solutions to recurring problems like black screens, frequent disconnects, or poor performance. This article should cover the most common (and frustrating) issues you may face while setting up or using Oculus Link, and the latest solutions for how to fix them.
Link cables suggested in this guide
- Best option (when available): Oculus Link Headset cable (opens in new tab) ($79 from Best Buy)
- Oculus-approved USB 3.0 cable: Anker Powerline USB-C to USB 3.0 Cable (opens in new tab) ($13 at Amazon)
- Twice the data transfer, half the length: GodSpin USB-C to USB-C Cable (6.6 feet) (opens in new tab) ($30 at Amazon)
Unable to connect Oculus Quest to your PC?
One of the biggest hurdles for many users is simply forcing their PC to acknowledge that the Oculus Quest is connected via USB. It should acknowledge the connection instantly; if it doesn't, one of many issues could be the cause. So we recommend starting with this exhaustive checklist:
- Disconnect the Link cable at both ends.
- Make sure that you are using either the official Oculus Link cable (opens in new tab) or the recommended third-party Anker USB 3.0 cable (opens in new tab), and not your charging cable.
- Navigate the PC Oculus app to Settings > General > OS version.
- In the Oculus app, navigate to Library > Updates and install the latest dev updates.
- If you have the Public Test Channel beta enabled, disable it. Note that PTC support varies based on the latest software patches and may be supported in the future.
- On your Quest, navigate your menu to Settings > See all > About > Version.
- If necessary, Update your Quest OS to the latest version. It must be 11.00 or higher.
- Make sure that your Quest software and your PC software have matching version numbers, or else they may not be compatible.
- Power cycle your Oculus Quest (turn it off and on again).
- Reboot the Oculus Software by navigating the menu to Settings > Beta > Restart Oculus.
- Reconnect the Link cable.
You should hopefully see a prompt on the PC software to Add Quest as a device, as well as a pop-up to Enable Link to your connected headset. If you don't see these prompts or have any other problems, try the following:
- Log off and on to the PC Oculus software.
- Try searching your Oculus Quest settings for the "Enable Link" option.
- If you see a screen asking you to Allow access to data, choose the Deny option.
Your Quest connects, then quickly crashes?
Many users complete the above steps without issue, and even successfully connect their Quest to their PC—only for the program to crash, sometimes after only a few seconds. This problem can be attributed to multiple different sources but is most likely related to your computer's hardware.
- Go to your PC or laptop's About page and look up the specs for your GPU, CPU, Memory, operating system, and USB ports.
- Check this support page (opens in new tab) for a list of PC requirements and Supported GPUs for Oculus Link Beta.
- Compare your computer specs against the minimum requirements. If your device is a laptop, it's less likely to have the power necessary to be PCVR-ready.
- If your GPU isn't listed in Oculus' table or is listed as "Not currently supported," your device may still work but is more likely to have performance issues until Oculus adds support.
Your Link-enabled games perform poorly?
You've finally managed to get Oculus Link to work, but maybe you're unhappy with the performance of your PC VR games. Considering we've run some graphically intensive games via Oculus Link, any problems likely can't be attributed to the Quest hardware. Rather, it may suggest problems with your PC power, the current software build, or the link cable.
Start by checking the Oculus Link compatibility page (opens in new tab) for the latest list of minimum VR requirements and supported GPUs. If you've used your PC to power an Oculus Rift S, it's very plausible that it should handle Oculus Link demands just as easily.
Next, try plugging your Oculus Link into a different USB 3.0 slot. Your issues may come from a "weak" USB port being unable to handle transferring that much data for long periods. If you're plugged into a front USB port, swap to a back port—which tends to have more power—and see if performance improves. If not, open Windows Device Manager on your PC and check your USB power saver settings; disable any power saving if necessary.
For anything beyond that, you're going to want to try and maximize your VR performance generally. For that, see this guide for more information.
Your headset audio or mic aren't working?
Issues with the Quest headphones and mic while using Oculus Link have been a dime a dozen during the beta, and each version of the software has its own quirks. The latest OS version as of publication (14.0) recently reenabled access to the mic for chat while playing via Link, as well as added audio settings to the Quest Dash, so we (again) recommend upgrading to the latest OS for the most pain-free experience.
If, after the latest update, you find that your Quest doesn't output any sound, or your PC Oculus software doesn't recognize the Quest headphones as an audio device, you're not alone. Many users ran into this problem recently, and the Oculus Quest subreddit posted the following steps as a solution (keep in mind that we haven't faced this problem, so we haven't tested the solution ourselves):
- On your PC, press Windows Key + R to open your Run dialogue box.
- Type mmsys.cpl then hit OK.
- Scroll through the Sound menu to find "Oculus Virtual Audio Device."
- Right-click "Oculus Virtual Audio Device" and select Properties.
- In the "General" tab, rename the device to "Headphones." Click OK.
- In the "Recording" tab, find the Microphone icon that lists the "Oculus Virtual Audio Device."
- Right-click the icon and click Properties.
- Under the "General" tab, rename the device to "Headset Microphone." Click OK.
- Within your general Windows options, set the Oculus headphones and microphone as your "Default" audio devices.
- Reboot your PC.
Defaulting to the incorrect height?
When you're playing select VR games, you'll notice that you're way taller than you really are. For example, when we tested out Arizona Sunshine, the device pegged us at 15 feet, and our field-of-view was sticking out of the roof. To fix this, you'll have to disconnect your headset and then reconnect it to your PC and relaunch the game. We tried using in-game calibration options, but they didn't work.
None of the above?
With each new beta update, Oculus tries to fix the above issues, but inevitably finds new ways to reintroduce the same problems—and even new ones. With each new update, we'll try to stay apprised of the latest Link bugs and keep this guide updated with new solutions.
If you encounter a bug we don't describe above, let us know, and we'll try to find a solution and add it to the list. In the meantime, we also suggest sending a support ticket to Oculus directly.
Our top equipment picks
Maybe you've been waiting for the official Oculus Link cable to come back in stock, or perhaps the cable you bought hasn't given you the performance you expected. Either way, these cables offer an array of reliable, tested options for successful PCVR-to-Quest data transfer.

Oculus Link Headset cable (opens in new tab) ($79 from Best Buy)
Best long-lengthed cord
Oculus has dealt with manufacturing shortages for its official Link cable, and it rarely goes on sale one country at a time, only to quickly sell out again. If you can get your hands on it, it provides the best 3.0 USB option because its 16-foot length ensures you can still move around without disconnecting from the PC, which restless Quest users will prefer.
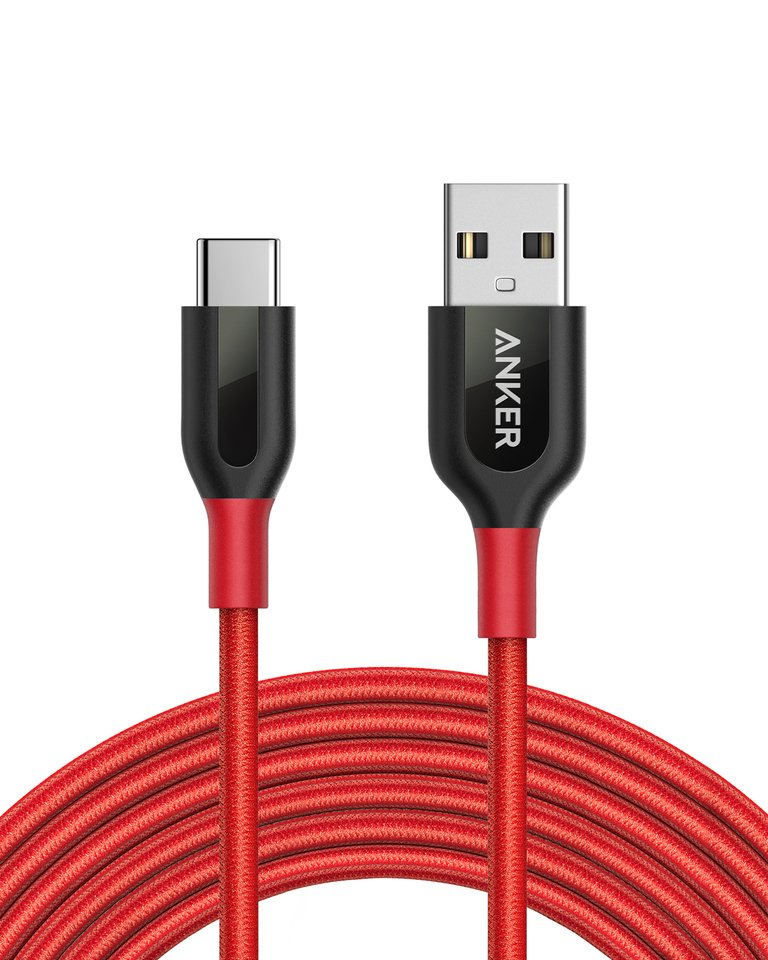
Anker Powerline USB-C to USB 3.0 Cable (opens in new tab) ($13 at Amazon)
Best affordable entry point
Since the official Oculus Link cable has been sold out on and off for months, trust the one third-party USB cable that Oculus officially recommends. For a much lower base price, you only get 10 feet instead of 16, but a comparable 5Gbps data transfer speed. Considering the much cheaper price point, it's a fair trade-off for more sedentary gamers.

GodSpin USB-C to USB-C Cable (opens in new tab) ($30 at Amazon)
Better than 3.0
This USB-C to USB-C cable supports 20Gbps transfer speeds, 5A/ 20V power, and USB 3.1 and USB 3.2. At only 6.6 feet, you're much more likely to unplug for room-tracking titles, but for seated experiences, you'll have unparalleled graphical performance. Just keep in mind that you may also need an adaptor for your computer if it doesn't support USB 3.1 or 3.2.
Asher Madan handles gaming news for Windows Central. Before joining Windows Central in 2017, Asher worked for a number of different gaming outlets. He has a background in medical science and is passionate about all forms of entertainment, cooking, and antiquing.
Source: https://www.windowscentral.com/how-fix-common-problems-oculus-link-oculus-quest
Post a Comment for "Oculus Setup Cannot Continue in Headset"